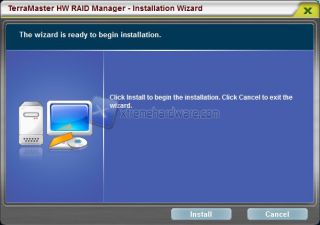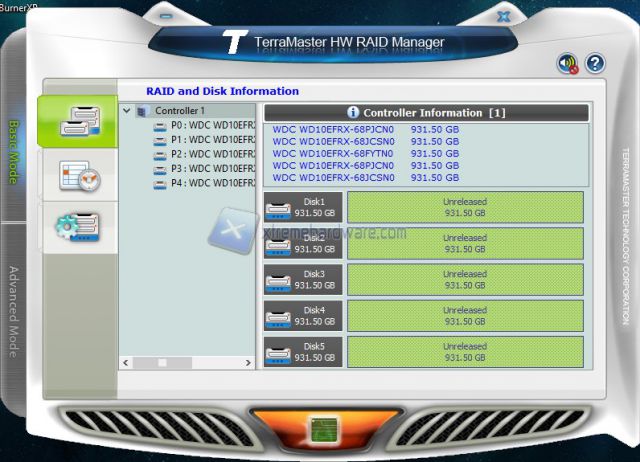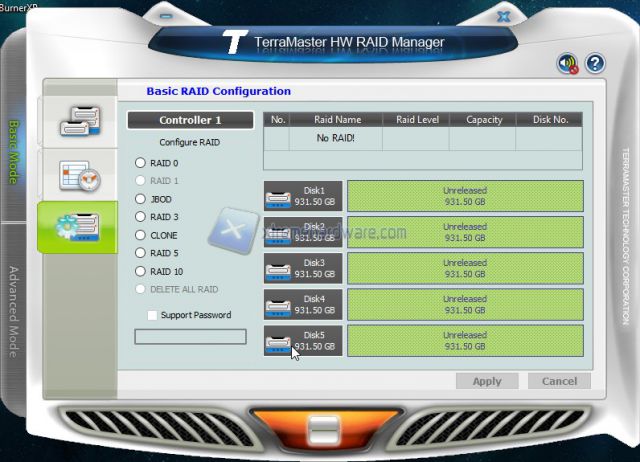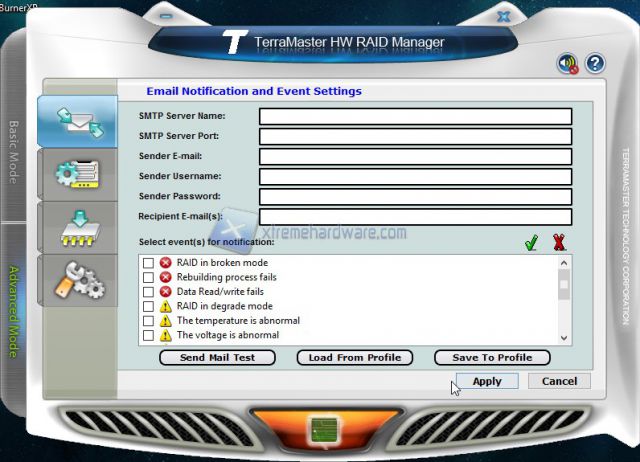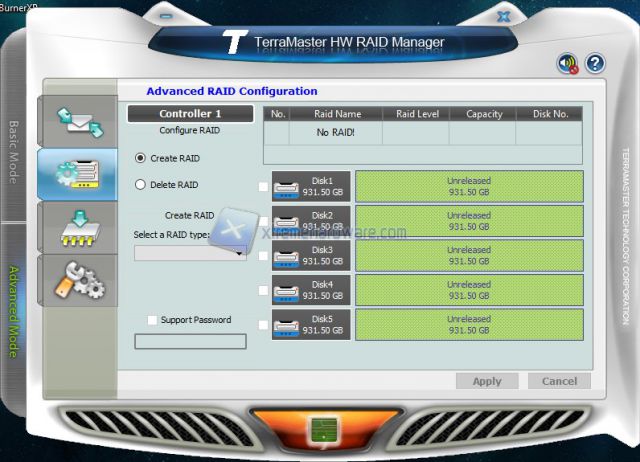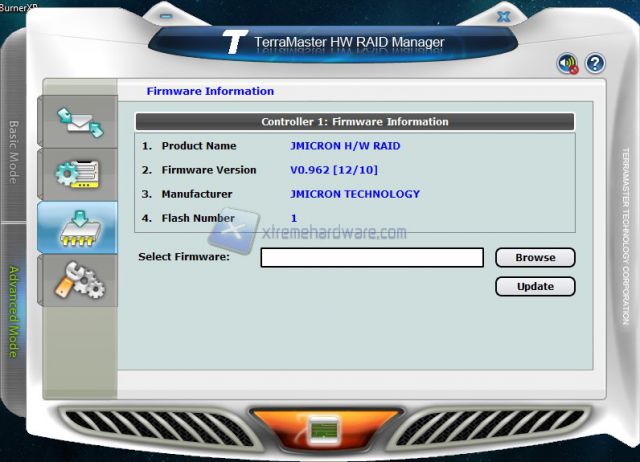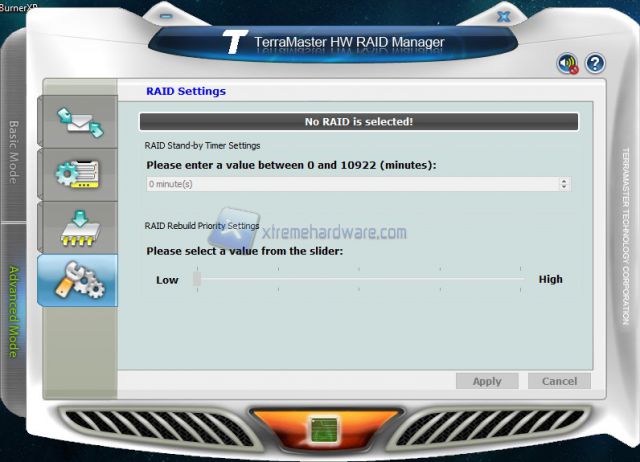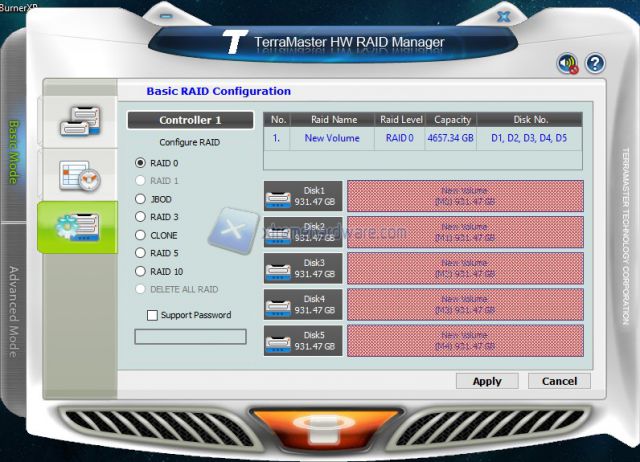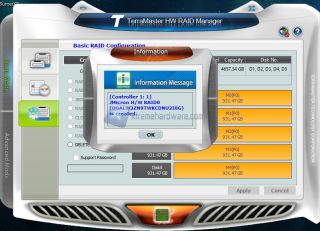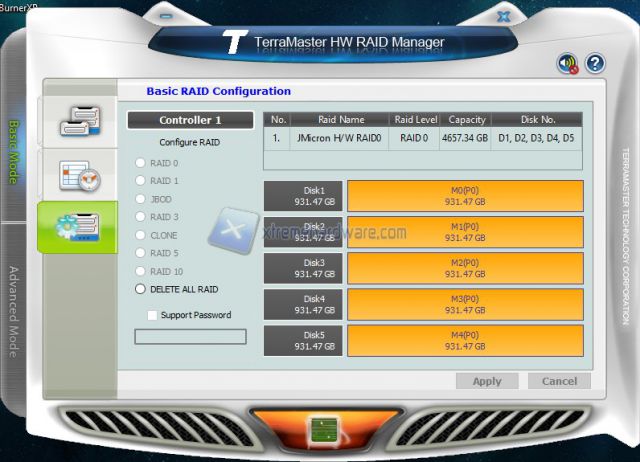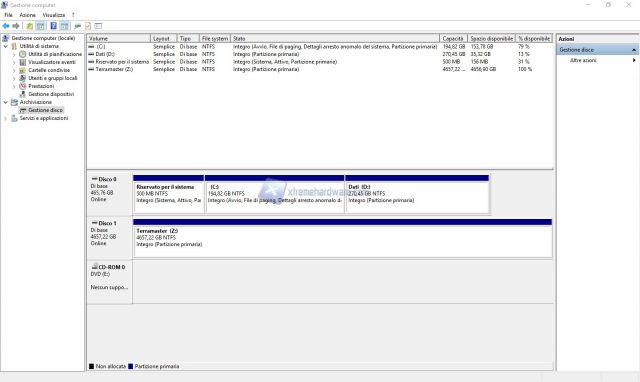Utilizzare e configurare il TerraMaster D5-300 è molto semplice.
Come primo step scarichiamo dal sito del produttore il software “TerraMaster HW RAID Manager” (lo troviamo a questo indirizzo: http://www.terra-master.com/html/it/article_list_707.html) ed installiamolo sul nostro sistema.
Una volta avviato il software ci troveremo davanti ad un manager dall’interfaccia tanto semplice quanto chiara ed esplicativa.
L’applicazione si divide sostanzialmente in due macro sezioni: “Basic Mode” ed “Advanced Mode”.
La prima, suddivisa in 3 sub-menù ci permette tramite la prima icona di visualizzare i dischi installati all’interno del sistema ed eventuali volumi creati, oltre a riportarci informazioni S.M.A.R.T. su ogni disco.
La seconda icona è relativa al log di sistema; qui possiamo monitorare tutte le modifiche ed i messaggi di warning o errore relativi a volume o dischi installati.
Il terzo menù ci consente la creazione e l’eliminazione veloce di volumi.
L’operazione è estremamente semplice; nella colonna di sinistra possiamo scegliere quale tipo di volume RAID (o JBOD) creare ed il sistema selezionerà automaticamente i dischi sul quale creare il volume.
L’Advanced Mode permette all’utente di configurare le notifiche da inviare via mail in caso di malfunzionamento di sistema, volumi o disco; questo tramite la prima icona.
La seconda sezione ci permette di creare/cancellare il volume RAID in maniera leggermente personalizzata; possiamo infatti scegliere inizialmente, tramite un menù a tendina, quale tipo di RAID utilizzare e successivamente selezionare i dischi con il quale creare questo volume.
L’applicazione ci permette, inoltre, di proteggere tale scelta da password in modo tale da scongiurare l’eliminazione del volume da parte di qualche malintenzionato.
La terza icona ci permette di aggiornare il firmware di sistema.
L’ultima sezione, invece, ci fa scegliere il tempo dopo il quale il volume RAID entra in stand-by.
CREAZIONE VOLUME ED UTILIZZO IN WINDOWS
Dopo aver visto quali funzioni ci mette a disposizione il software sviluppato per questo D5-300 è giunto il momento di provare a creare un volume da utilizzare in ambiente Windows.
Tramite la “Basic Mode” selezioniamo il volume da creare (nel nostro caso RAID 0) e proseguiamo cliccando su “Apply”.
Attendiamo che il sistema configuri i dischi e quindi il volume.
Notiamo che tutti i dischi son diventati arancioni e viene riportato il nome del RAID creato con relativa capacità.
Proseguiamo recandoci in Gestione Computer (che troviamo nel Pannello di controllo –> Strumenti di Amministrazione) ed inizializziamo il “disco” appena creato.
A questo punto il gioco è fatto; abbiamo creato il nostro nuovo volume, formattato in NTFS e pronto per essere utilizzato.